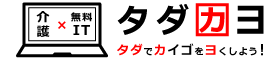4.パソコンを使用する場合
1.案内があったオンライン面会用の「URL」をクリックする。
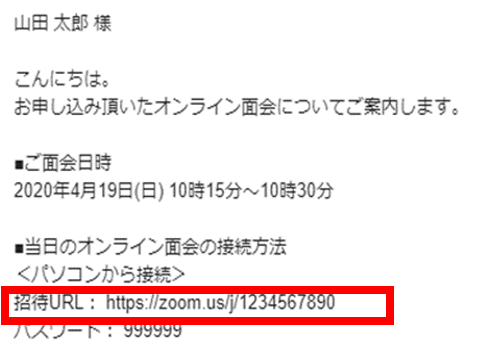
2.画面の案内に沿って、Zoomアプリをダウンロードする。途中でメッセージが出た場合は、原則「OK」「承認」「了解」「次へ」を選ぶ。
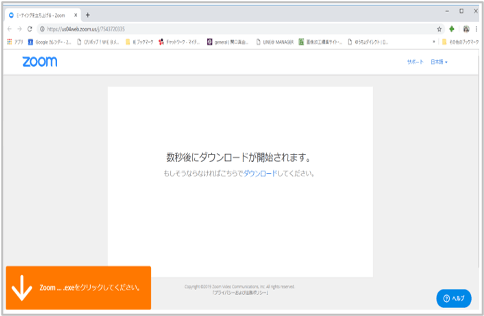
3.インストール完了後、パスワード入力画面になったら、事前に案内があったパスワードを入力し、参加をクリックする。
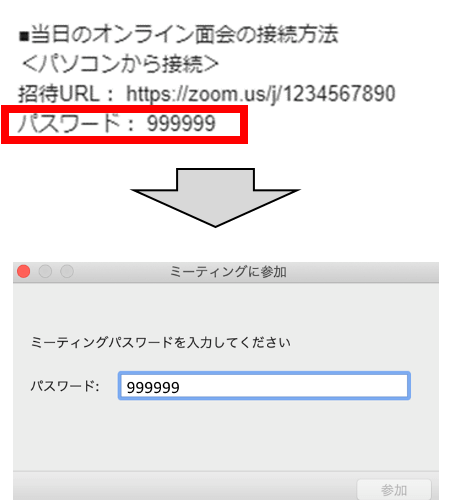
4.パソコンのカメラが動きはじめたら、「ビデオオンで参加」をクリックする。
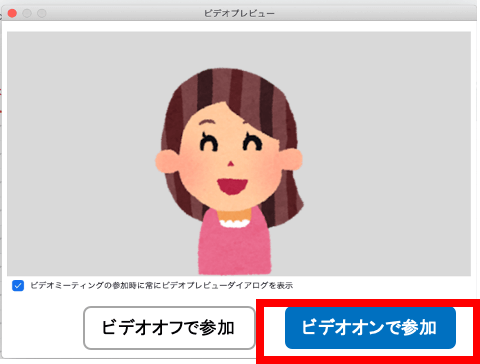
5.施設・病院側が、ミーティング(オンライン面会)への参加を許可するまでしばらく待つ。
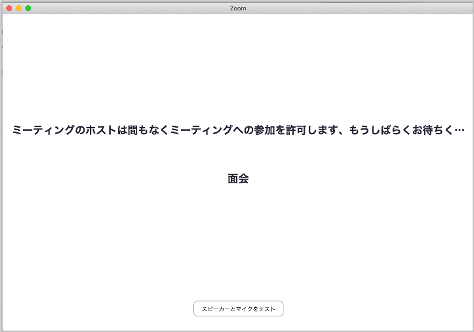
6.相手が承認したら、「コンピューターでオーディオに参加」をクリックする。⇒ 面会開始
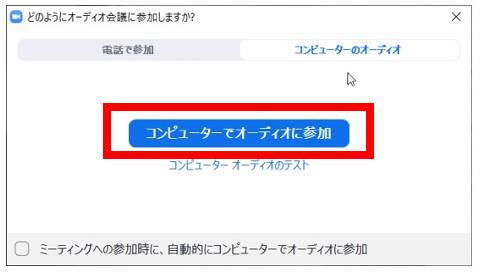
■面会中
1.メニューバーのマイクとビデオがオフになっている場合は、オン切り替える(クリックするとオンとオフが切り替わる)
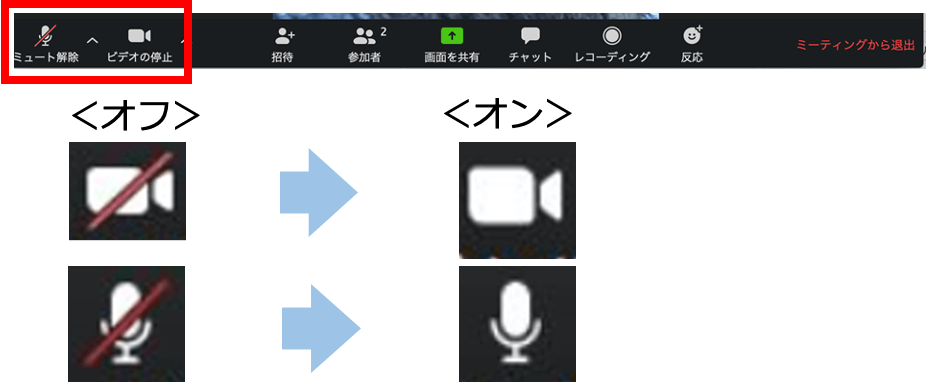
2.2つに分割した画面(ギャラリービュー)になっている場合は、「スピーカービュー」をクリックして、相手がアップになるように切り替える。
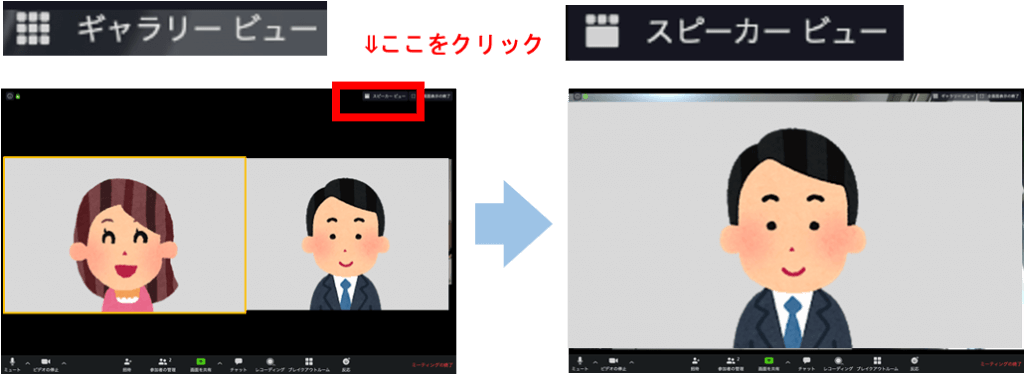
■面会終了時
メニューバーの「ミーティングから退出」をクリックする。