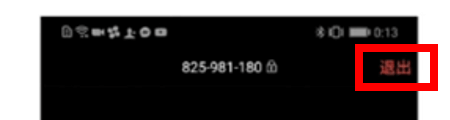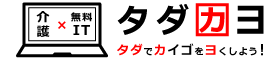2.スマートフォン・タブレットを使用する場合
1.ご自身のスマートフォン(もしくはタブレット)にZoom Cloud Meetingsをインストールする。
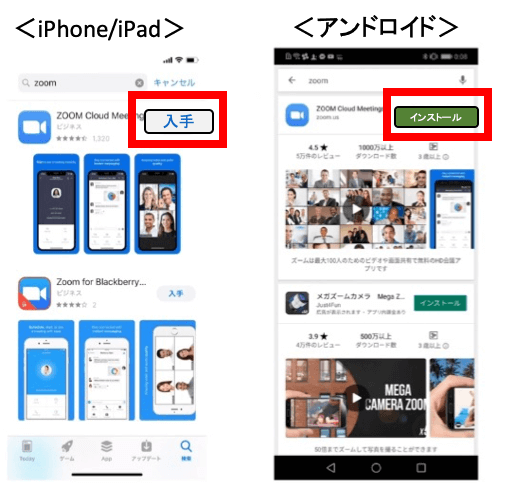
2.インストールが終わったら、アプリを開く。
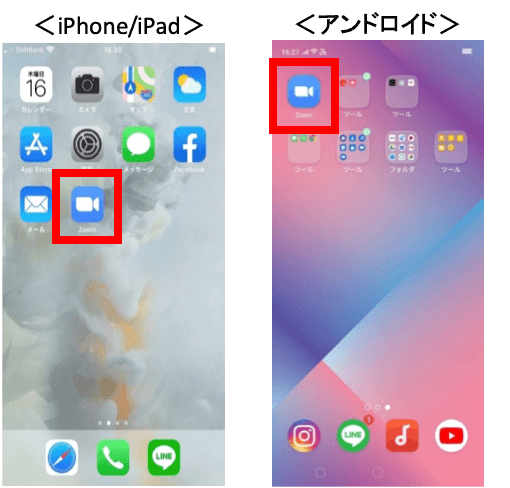
3.アプリが起動したら「ミーティングに参加」を押す。
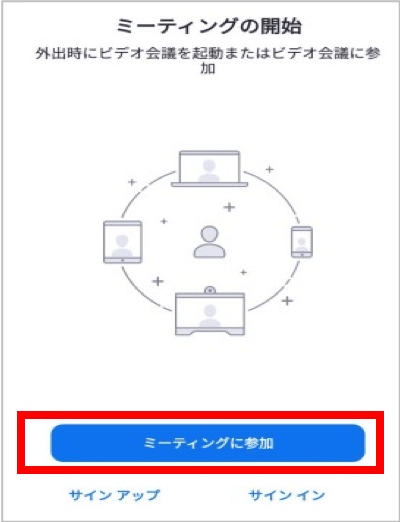
4.施設・病院から案内があったオンライン面会用「ミーティングID」を入力する。
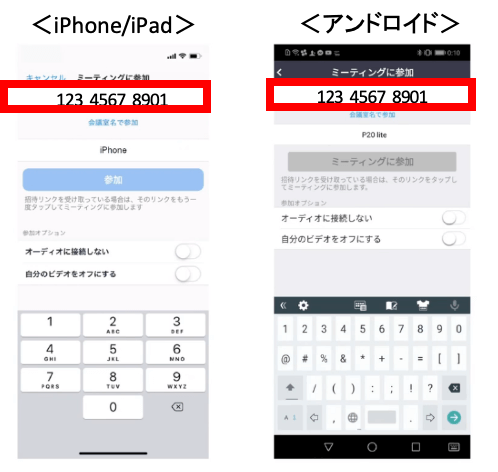
5.「参加」もしくは「ミーティングに参加」を押す。
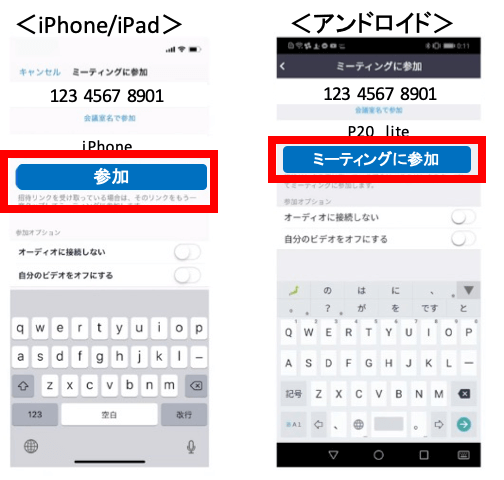
6.施設・病院から案内があったオンライン面会用パスワードを入力する。
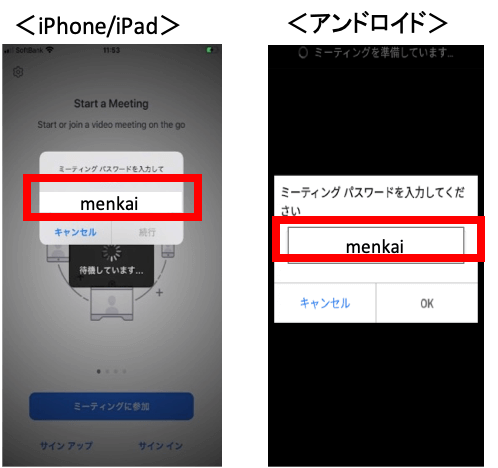
7.以下のようなメッセージが出た場合、「了解」、「許可」、「OK」を押す(出なければ次へ進む)
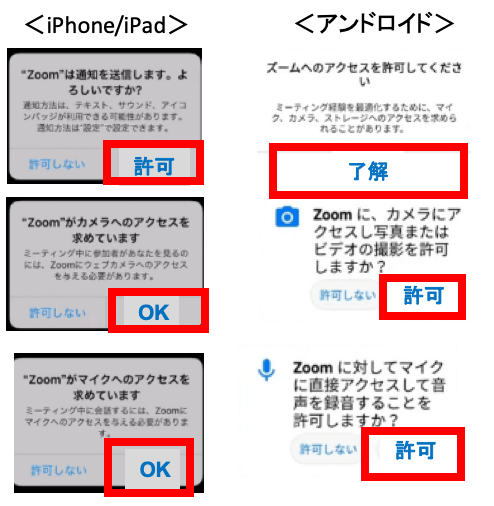
8.カメラが起動してご自身が映ったら、「ビデオ付きで参加」を押す。
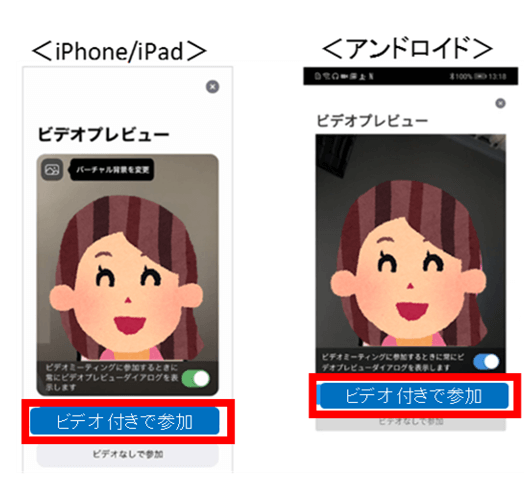
9.施設・病院側が、ミーティング(オンライン面会)への参加を許可するまでしばらく待つ。

10.「インターネットを使用した通話」もしくは「デバイスオーディオを介した通話」を押す。
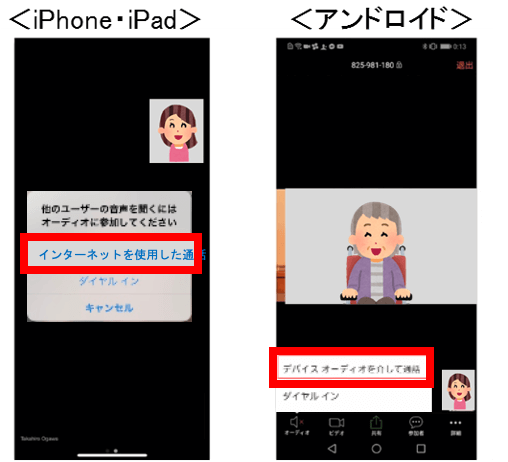
11.以下のメッセージが出た場合、「了解」、「許可」、「OK」を押す。⇒ 面会開始
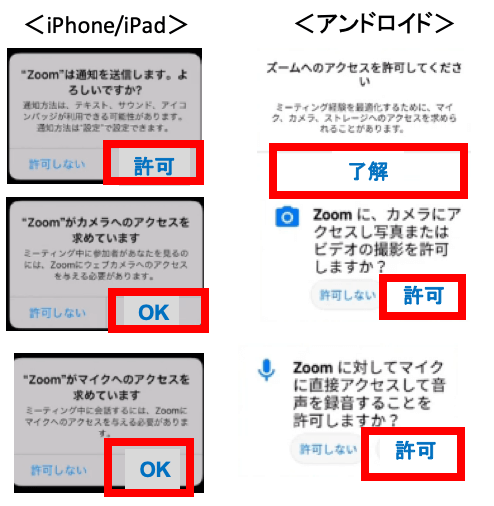
■面会中
左下(もしくは右上)のマイクマークをオンにする(押すとオンとオフ切替)
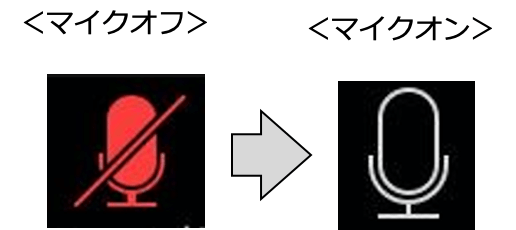
■面会終了時
右上の「退出」を押す。